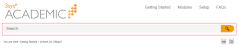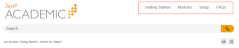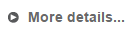3sysACADEMIC Online Help Tips and Tricks
3sysACADEMIC Online Help has been created to help users at all levels find out how to use 3sysACADEMIC, supporting them to become more adept at using the software and getting the most out of it.
For key Online Help tips and tricks, see below.
To begin with, the easiest way to find conceptual information about a 3sysACADEMIC module / function or how to undertake a specific task using the software is to search the Online Help for key words or phrases.
You will find Search bars at the top of each screen and on the 3sysACADEMIC Online Help home page.
Enter your search criteria and click ![]() to see a list of pages that may help answer your query. Click on a result to go to that page.
to see a list of pages that may help answer your query. Click on a result to go to that page.
Note: The Online Help search engine widens / extends the search the more criteria you enter .
You can also find information via the Online Help's drop menus. At the top of each screen is a list of menu options reflecting the structure of the software and providing easy access to specialist sections for new users ('Getting Started') and System Administrators ('Setup').
Getting Started provides essential information for new users or those who have not used the software recently and need to refresh their knowledge. Modules includes details about each 3sysACADEMIC module and how to use and configure each module / function. Setup covers how to find information about how to set up 3sysACADEMIC ready for use, while the FAQs section contains answers to users' questions.
To access the information, hover your mouse over a heading to see a menu of options. Repeat this sequence and click on the heading you want when it appears.
Example: In this example, the user has hovered over Modules, then Academic Management and is about to click on Baselines Module.
Note: If you cannot see the 3sysACADEMIC Online Help menu options at the top of your screen, they may be minimised. Click  in the top right-hand corner of the screen to expand the menu.
in the top right-hand corner of the screen to expand the menu.
When reading pages in 3sysACADEMIC Online Help, look out for expanding headings and More Details... options. These normally have arrows next to them, e.g.  or
or  . When you click on the text, it expands to show more information about the topic or how to complete fields. (In the PDF guides, these sections are expanded automatically.)
. When you click on the text, it expands to show more information about the topic or how to complete fields. (In the PDF guides, these sections are expanded automatically.)
Note: Click on  in the top right-hand corner under the Search bar to expand or contract all the expanding text sections on a screen.
in the top right-hand corner under the Search bar to expand or contract all the expanding text sections on a screen.
If you click on a thumbnail image in the 3sysACADEMIC Online Help, a full size image appears, enabling you to see the screen or dialog in more detail. To minimise the image, click on it again.